- ไม่มีปัญหาเรื่องไวรัส สปายแวร์ มัลแวร์ ฯลฯ
- ไม่มีใครมาติดตั้งหรือลบโปรแกรม เปลี่ยนหน้าจอ หรือซ่อนอะไรไว้ในเครื่่องได้
จะ เห็นว่า Deep Freeze ช่วยลดภาระในการซ่อมบำรุง เหมาะอย่างยิ่งกับเครื่องคอมพ์พิวเตอร์ที่ให้บริหารสาธารณะ เช่นในโรงเรียน ห้องสมุด หรือร้านอินเทอร์เนตคาเฟ่
การทำงานของ Deep Freeze
โปรแกรม Deep Freeze จะมีสองสถานะคือ Frozen และ Thawed เมื่ออยู่ในสถานะ Frozen โปรแกรมจะทำหน้าที่คืนสภาพของเครื่องกลับมาทุกครั้ง เมื่อมีการรีสตาร์ท โดยปกติเราจะใช้งานเครื่องในสถานะนี้
ส่วนสถานะ Thawed โปรแกรมจะไม่คืนสภาพเครื่องให้ เราจะปรับเป็นสถานะนี้เมื่อต้องติดตั้งหรือลบโปรแกรมต่างๆ ร่วมถึงการอัพเดตระบบปฎิบัติการด้วย เมื่อปรับปรุงเสร็จแล้วเราจึงค่อยเปลี่ยนสถานะกับไปเป็น Frozen ต่อไป


บรรยายภาพ - ไอคอนแสดงสถานะ Frozen และ Thawed ตามลำดับ
การติดตั้งโปรแกรม
ขั้นตอนการติดตั้งโปรแกรม Deeep Freeze มีดังต่อไปนี้
1. ให้ท่านดาวน์โหลดโปรแกรม Deep Freeze มาไว้บนเครื่อง แล้ว ดับเบิ้ลคลิ๊กที่ตัวติดตั้ง เพื่อติดตั้งเช่นเดียวกับโปรแกรมบนวินโดว์ทั่วๆ ไป

ระหว่าง ขั้นตอนการติดตั้งจะมีการถามว่าท่านจะกำหนดให้มีการคืนสภาพที่ไดรว์ไหน ขอแนะนำให้กำหนดการคืนสภาพเฉพาะไดรว์ C: เท่านั้น เมื่อติดตั้งเสร็จแล้วจะรีสตาร์ทเครื่อง
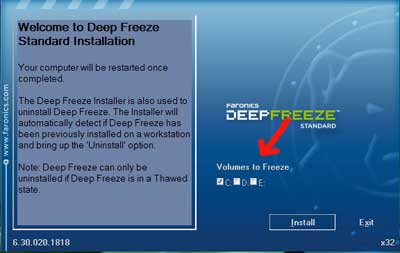
2. เมื่อรีสตาร์ทแล้ว จะมีหน้าต่างเล็กๆ ถามว่าท่านจะตั้งรหัสผ่านหรือไม่ ท่านสามารถเข้าไปตั้งรหัสผ่านโดยคลิ๊กที่ปุ่ม Ok หน้าต่างนี้จะปรากฎในเวลาสั้นๆ เท่านั้น

3. หากท่านคลิ๊กปุ่ม OK ในข้อสอง 2 ไม่ทัน ท่านสามารถเข้าสู่การตั้งรหัสผ่านโดยดับเบิ้ลคลิ๊กที่รูปโปรแกรม Deep Freezeใน System Tray พร้อมกับกดปุ่ม shift ไปด้วย เพื่อเข้าสู่ส่วนปรับแต่งของโปรแกรม

4. เมื่อมีการถาม รหัสผ่านให้ท่านคลิ๊ก Ok ได้เลย เพราะขณะนี้ท่านยังไม่ได้กำหนดรหัสผ่าน

5. คลิ๊กที่แท็บ password แล้วป้อนรหัสผ่านในช่อง Enter New Password และ Confirm Password จากนั้นก็คลิ๊กที่ปุ่ม OK

6. หลังจากติดตั้งเสร็จ เครื่องท่านก็อยู่ในสถานะ Frozen โดยอัติโนมัติ ทุกๆ ครั้งที่รีสตาร์ท เครื่องของท่านก็จะกลับมาเหมือนเดิม
การเปลี่ยนสถานะ
บาง ครั้งอาจต้องการให้เครื่องจำการเปลี่ยนแปลงใหม่ๆ เอาไว้ เช่นการลงไดรว์เวอร์ใหม่ การติดตั้งโปรแกรมใหม่ ฯลฯ จึงต้องเปลียนสถานะเครื่องให้อยู่ในสถานะ Thawed ตามขั้นตอนต่อไปนี้
1. ดับเบิ้ลคลิ๊กที่รูปโปรแกรม Deep Freezeใน System Tray พร้อมกับกดปุ่ม shift ไปด้วย เพื่อเข้าสู่ส่วนปรับแต่งของโปรแกรม

2. ป้อนรหัสผ่าน แล้วคลิ๊กที่ OK

3. ไปที่แท็บ Boot Control เลือกตัวเลือก Boot Thawed แล้วคลิ๊กที่ปุ่ม Apply and Reboot จากนั้นจะมีการถามให้ยืนยันอีก 2-3 ครั้งให้ตอบตกลงทุก เครื่องท่านจะรีสตาร์ทมาอยู่ในสถานะ Thawed


4. สำหรับการเปลี่ยนกลับไปสถานะ Frozen นั้นก็ทำเช่นเดียวกันแต่เลือกตัวเลือก Boot Frozen แทน
ไม่มีความคิดเห็น:
แสดงความคิดเห็น
ท่านสามารถแสดงข้อคิดเห็นที่เหมือน หรือ แตกต่างได้ครับ ขอความกรุณาใช้ถ้อยคำที่สุภาพด้วยครับ ขอบคุณครับ